Grafieken
Geef grafieken weer, sla sjablonen op, voeg een groot aantal indicatoren toe en handel direct vanuit de grafieken.
LYNX+
In dit gedeelte leiden we u door het proces van het openen van TradingView grafieken binnen het LYNX+ handelsplatform en hoe u deze nieuwe functies kunt gebruiken.
Grafieken openen
- Zoek het gewenste financiële instrument via de zoekbalk rechtsboven.
- Selecteer het product, hierna zal u de TradingView grafiek kunnen raadplegen op de productpagina.
- Om de grafiek in meer detail te zien, kunt u de grafiek vergroten door op de pijl in de rechterbovenhoek te klikken.
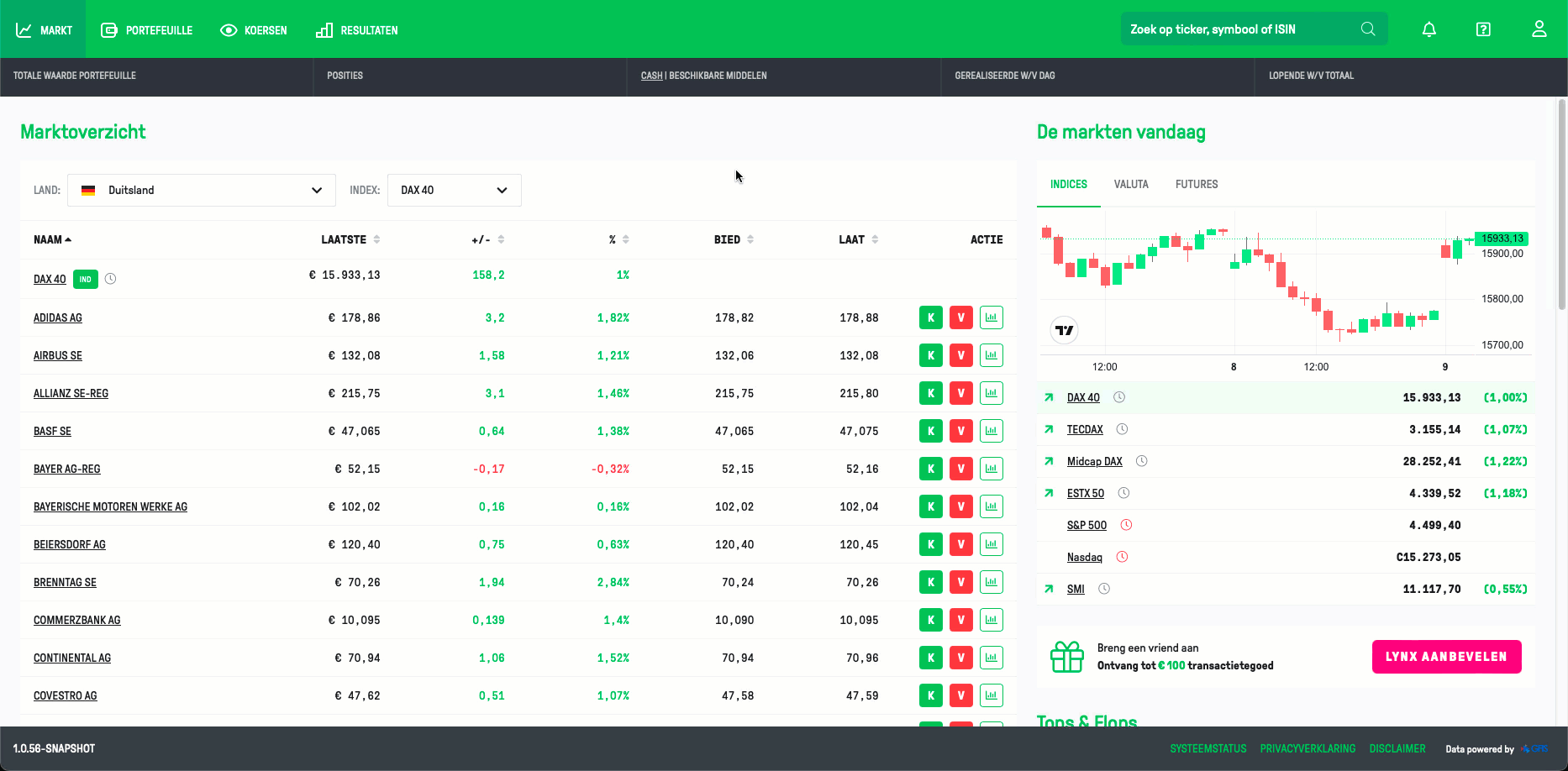
Tools & Settings
U kunt grafieken voor verschillende tijdsperioden openen en de weergave bewerken. De volgende instellingen kunnen hiervoor worden gewijzigd:
- Grafiektype: Kies tussen candlesticks, staafdiagrammen, lijnen en andere weergaveopties
- Weergavegrootte: Wijzig de grootte van kaarsen of staven
- Tijd: Selecteer de tijdsperiode die u wilt weergeven
- Indicatoren: U kunt verschillende indicatoren aan uw grafieken toevoegen
- Tools toevoegen: Trendlijnen toevoegen, penselen gebruiken of zelfs tekst en pictogrammen aan uw grafiek toevoegen
- Screenshot van uw grafiek: Een screenshot opslaan van uw samengestelde grafiek
Met TradingView grafieken kunt u ook een unieke instelling voor uw behoeften maken. Verander kleuren, pas orderinstellingen aan en nog veel meer.
Indicatoren toevoegen
Kies uit meer dan 80 indicatoren, waaronder RSI, MACD, Moving Average, Stochastics, Elder Force Index, Bollinger Bands en Average True Range (ATR).
Lay-out opslaan
Als u niet elke keer wanneer u een nieuwe grafiek opent dezelfde lay-out wilt instellen, kunt u deze eenvoudig opslaan in LYNX+ als lay-out. Bovendien kunnen grafieken ook worden opgeslagen als sjablonen.
Om dit te doen volgt u onderstaande stappen:
- Open een willekeurige grafiek.
- Voeg uw gewenste indicatoren toe en pas de instellingen aan.
- Klik op de Opslaan knop rechtsboven.
- Geef de lay-out een naam en bevestig door op Opslaan te klikken.
- Uw sjabloon is nu opgeslagen en klaar voor gebruik.
Om opgeslagen grafieksjablonen te gebruiken, volgt u deze stappen:
- Open een willekeurige grafiek.
- Klik op het keuzemenu in de rechterbovenhoek en selecteer Lay-out laden.
- Selecteer het gewenste grafieksjabloon.
Handelen in de grafiek
Met TradingView grafieken kunt u direct vanuit de grafiek handelen. Open een willekeurige grafiek en voeg opgeslagen lay-outs toe. Zodra u heeft besloten om te gaan handelen, kunt u kiezen uit de volgende opties:
- Klik op het plusje (+) aan de rechterkant van de cursorlijn in de grafiek. Dit opent een orderticket voor een kooporder met een limiet die gelijk is aan de positie waarop u heeft geklikt.
- Klik met de rechtermuisknop in de grafiek op de positie die u wilt verhandelen. Klik dan op Trade en kies of u wilt kopen of verkopen. Er wordt een orderticket geopend voor uw selectie.
- Selecteer de knop Kopen of Verkopen in de linkerbovenhoek om snel een orderticket te openen om te kopen of te verkopen volgens de huidige prijs.
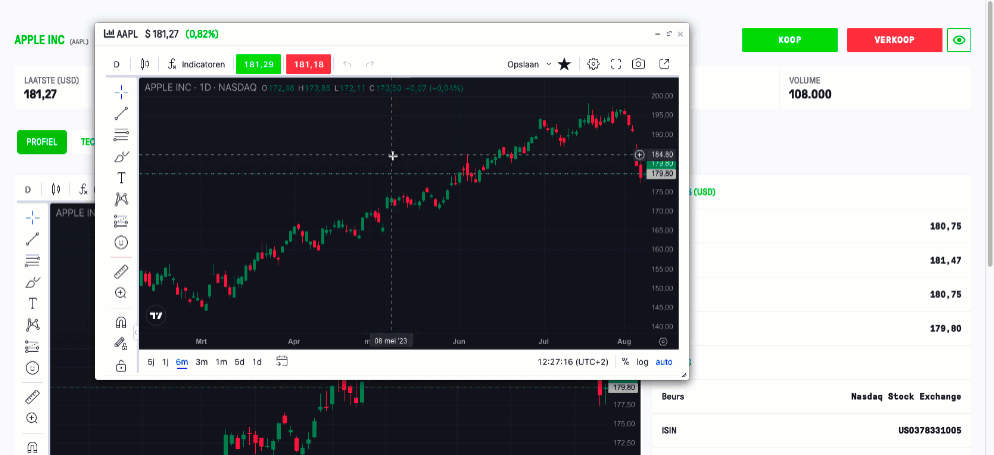
Bovendien kunt u openstaande orders en posities in de grafiek zien en gemakkelijk wijzigingen of aanpassingen maken.
Technische Analyse
In het tabblad Technische analyse vindt u een technische evaluatie en statistieken, afhankelijk van het product. Dit omvat een uitgebreid overzicht van veelgebruikte technische indicatoren, grafieken met gelabelde steun- en weerstandsniveaus, trendlijnen en andere waardevolle gegevens.
Trader Workstation
Verken het openen of aanpassen van een grafiek in Trader Workstation (TWS), de uitgebreide instellingen en ontdek een groot aantal aanvullende functionaliteiten.
Grafieken openen
- Zoek het financiële instrument dat u wenst te bekijken.
- Klik met de rechtermuisknop op de ticker van het instrument in uw watchlist of in het tabblad Portefeuille.
- In het menu dat verschijnt, klikt u op het grafiekicoon of op New Chart om het venster Chart Parameters te openen.
Pas uw grafiek aan met behulp van deze parameters:
- Financial Instrument Description: Dit deel toont het geselecteerde financiële instrument met de bijbehorende beurs.
- Chart Parameters: Hier kunt u de tijdsperiode kiezen, wat u wilt weergeven (transacties, middelpunt, bied/laatprijs) en het type van de bar (kaarsen, hoge/lage bars, …).
- Additional Data and Features: U kunt ook extra opties selecteren, zoals het weergeven van het middelpunt, volume, volatiliteit, enz.
- Highlight on chart: Hier kunt u instellen hoe corporate actions, dividenden, nieuws en orderbeschrijvingen op de grafiek worden weergegeven.
- Highlight on Y-axis: U kunt informatie selecteren die moet worden weergegeven op de verticale prijsas.
- Chart Time Options: In dit gedeelte kunt u instellingen configureren zoals automatische grafiekupdates om uw grafiek up-to-date te houden en om grafiekgegevens buiten de reguliere handelsuren weer te geven.
Klik ten slotte OK onderaan het venster Chart Parameters om de grafiek te openen.
Indicatoren toevoegen
- Om uw grafiek aan te passen voor technische analyse, navigeert u naar het configuratiemenu boven de grafiek en klikt u op Edit.
- Kies Studies in het vervolgkeuzemenu.
- Aan de linkerkant van het nieuw geopende venster vindt u een lijst van beschikbare technische indicatoren. U kunt ook de zoekbalk gebruiken om specifieke indicatoren te vinden.
Voeg een indicator toe aan uw grafiek:
- Dubbelklik op de naam of selecteer deze met een enkele klik en klik op Add.
- Bevestig uw keuze door te klikken op Apply onderaan het venster.
- Uw gekozen indicator(en) is nu toegevoegd aan uw grafiek.
Drawing Tools toevoegen
Om elementen zoals trendlijnen, verticale- en/of horizontale lijnen of Fibonacci retracement aan uw grafieken toe te voegen:
- Klik op Edit in het configuratiemenu.
- In het gedeelte Annotations, kiest u het element dat u aan de grafiek wilt toevoegen.
Lay-out opslaan
Om uw grafiek met de laatste ingestelde instellingen te bewaren voor de volgende keer dat u inlogt, laat u het grafiekvenster open voordat u uitlogt. Als u deze instellingen wilt gebruiken voor andere grafieken, volgt u deze stappen om deze als een sjabloon op te slaan:
- Klik op File in het configuratiemenu.
- Kies Save Chart Template as en vervolgens verschijnt er een venster.
- Kies waar u het wilt opslaan in het veld Save In.
- Geef uw sjabloon een naam in het veld File Name.
- Klik op Save.
Om uw opgeslagen sjablonen te laden:
- Ga naar het configuratiemenu en klik op File.
- Selecteer Open Chart Template.
- Klik op Load naast het sjabloon van uw keuze.
Als u dit sjabloon als standaard wilt instellen, vink dan het selectievakje Set as Default aan.
Handelen in de grafiek
Om rechtstreeks vanuit uw grafiek te handelen hanteert u de volgende stappen:
- Klik op View in het configuratiemenu.
- Vink Buttons Panel aan om handelsknoppen aan uw grafiek toe te voegen.
Als u actieve orders of uitgevoerde transacties onder de grafiek wilt weergeven, moet u het veld ChartTrader aanvinken.
Gedetailleerde instructies voor het configureren van ChartTrader vindt u hier.
LYNX Trading Mobile App
Verken de grafieken in de LYNX Trading applicatie en ontdek de aanpassingsmogelijkheden
Grafieken openen
U kunt een grafiekweergave openen door te klikken op de naam van het financiële instrument op de pagina’s Watchlists, Portfolio of Scanner.
- Tik op de grafiekweergave van het geselecteerde financiële instrument. Hiermee gaat u naar de overzichtspagina.
- Op deze overzichtspagina kunt u de volledige grafiek bekijken in zowel de portret- als de landschapsmodus door nogmaals op de grafiek te tikken.
Voor de landschapsmodus, draai eenvoudig uw apparaat zijwaarts.
Indicatoren toevoegen
Om technische indicatoren aan uw grafiek toe te voegen, volgt u deze stappen:
- Tik op de knop Add Indicator boven uw grafiek in de horizontale toolbar.
- U ziet een lijst met indicatoren.
- Als u een specifieke indicator in gedachten heeft, kunt u deze vinden door de naam in te typen in het zoekvak.
- Om een indicator aan uw grafiek toe te voegen, tikt u er eenvoudig op.
Drawing Tools toevoegen
Om toegang te krijgen tot tekenhulpmiddelen zoals trendlijnen, penselen en Fibonacci retracement:
- Tik op het pijlicoontje aan de linkerkant van de grafiek.
- Kies een tekenhulpmiddel door erop te tikken in het menu.
Nu kunt u het geselecteerde tekenhulpmiddel binnen de grafiek gebruiken.
Lay-out opslaan
Om grafieksjablonen op te slaan:
- In het grafiekmenu, tik op het pictogram met vier kleine vierkantjes.
- Tik op Save Indicator Template, geef uw sjabloon een naam en tik op Save om deze op te slaan.
Om opgeslagen sjablonen te laden:
- Tik nogmaals op het pictogram met vier kleine vierkantjes.
- Onder My Templates, selecteert u het gewenste sjabloon door op de naam te tikken.
Veelgestelde Vragen
- In het grafiekvenster, klik op File in het configuratiemenu.
- Kies Add Chart to the Window om het venster met grafiekinstellingen te openen.
- In het gedeelte Financial Instrument Description bovenaan, voert u de naam van het bedrijf, ticker of ISIN in het veld Underlying in en drukt u op Enter.
- Selecteer vervolgens uw gewenste titel uit de productenlijst, configureer de grafiekinstellingen en klik op OK om een andere grafiek met uw gekozen titel aan het venster toe te voegen.
- In het grafiekvenster, klik op File in het configuratiemenu.
- Selecteer Create New Tab.
- Voer de naam van het bedrijf, de ticker of ISIN in in het vak linksboven en bevestig dit door op Enter te drukken.
- Selecteer vervolgens uw gewenste titel uit de productenlijst.
Om meer tabbladen aan het grafiekvenster toe te voegen, klikt u eenvoudig op het Plusteken (+) tabblad boven de grafiek.
Hoewel het niet noodzakelijk is om te abonneren op realtime koersdata, raden we dit wel aan. Hiermee kunt u toegang krijgen tot realtime grafieken en koersen om uw handelservaring te verbeteren.
Leer hier hoe u realtime koersdata kunt aanvragen.
Om grafiekkleuren te wijzigen, moet u naar het venster Globale configuratie gaan. Er zijn twee manieren om dit te doen:
- In het grafiekvenster, klik op het instellingen tandwiel-icoon rechtsboven. Selecteer Settings om het venster Global Configuration te openen. In het venster Global Configuration kiest u Chart Colors uit de lijst met grafiekgerelateerde opties. Pas de grafiekkleuren aan zoals gewenst en bevestig door op Apply te klikken.
- Ofwel, selecteer Edit in het hoofdmenu van TWS en kies vervolgens Global Configuration. Breid het item Charts uit en selecteer Charts Colors. Bewerk de grafiekkleuren en bevestig met de knop Apply.
De SMART-grafieken onderzoeken en vergelijken koersdata van verschillende beurzen voor een financieel product en presenteren de meest voordelige koersen.
Door gebruik te maken van een Directed Chart kunt u visueel koersdata weergeven die afkomstig is van een specifieke beurs. De primaire markt voor een product biedt doorgaans de hoogste liquiditeit en handelsvolume, wat resulteert in de meest gunstige offertes. Als u zich abonneert op de marktdata voor die specifieke beurs, zal de resulterende Directed Chart volledig gevuld zijn met up-to-date informatie en automatisch worden bijgewerkt.
- Typ het contractsymbool in een watchlist en druk op Enter op uw toetsenbord.
- Als het item Stock (Directed) niet zichtbaar is in het menu voor contractselectie, klikt u op de kleine pijltje omlaag onderaan om verborgen menu-items te tonen, en selecteert u het vervolgens.
- Selecteer de beurs op het volgende scherm. Kies ofwel de belangrijkste beurs voor het product of de beurs waarvoor u een actief abonnement heeft op realtime koersdata. Nadat u uw keuze heeft gemaakt, klikt u op OK.
- Een nieuwe tickerregel verschijnt in uw watchlist. Deze toont het contractsymbool gevolgd door de beurs die u heeft gekozen, voorafgegaan door het @-teken. Klik nu met de rechtermuisknop op deze gerichte tickerregel en kies Chart > New Chart.
- Nadat u de instellingen heeft aangepast en op Enter duwt, zal de grafiek worden geladen. Aan de linkerkant van de werkbalk, naast het contractsymbool, ziet u de beurs die u heeft gekozen met het @-teken. Dit teken geeft aan dat dit een Directed Chart is.
