LYNX+
Met LYNX+ heeft u toegang tot meer dan 150 beurzen wereldwijd. Handel, bekijk de beurzen en beheer uw account vanaf één platform:
Log in
- Open internet en ga naar LYNX+.
- Log in met uw inloggegevens.
- Verifieer met de tweestapsverificatiemethode.
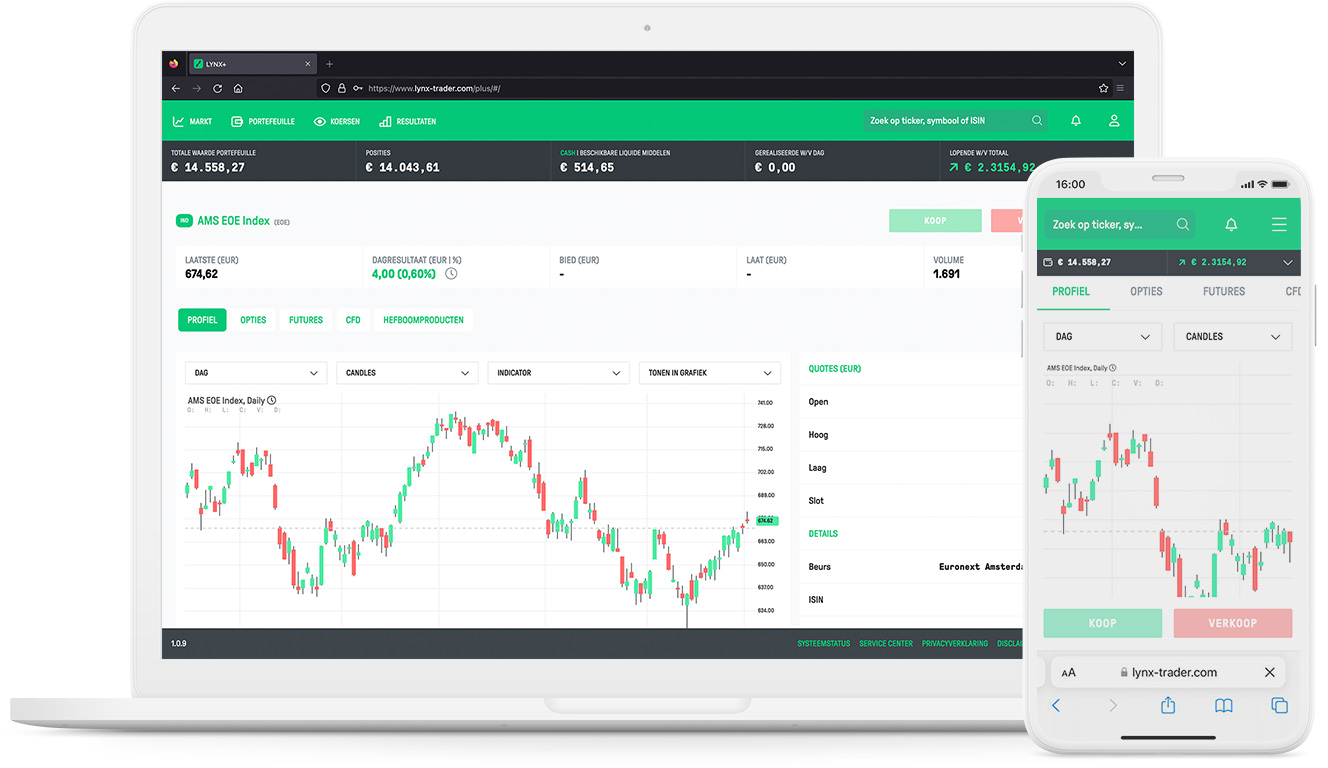
Artikels
Markt
Een overzicht van alle markten. Hier vindt u alles wat u moet weten over de actualiteit. Blijf op de hoogte, schakel eenvoudig tussen verschillende indices en sla uw favorieten direct op in individuele watchlists.
Handel direct vanuit de Tips & Trades lijst of lees informatieve analyses.
Gebruik de productzoekfunctie om op elk moment alle beschikbare financiële instrumenten te vinden.
Portfolio
Houd uw portefeuille in de gaten. Een duidelijk overzicht van uw posities, openstaande orders en uitvoeringen maakt het gemakkelijker voor u om beslissingen te nemen.
Het omwisselen van bestaande valuta’s kunt u met een paar klikken en het monitoren van de marginvereisten van uw account is essentieel voor succesvol handelen.
Houd bovendien de waarden van uw portefeuille in de gaten, zoals het beschikbare saldo of uw liquiditeiten.
Watchlists
Maak en bewerk persoonlijke watchlists om aandelen, ETF’s en andere producten die u interesseren te volgen. Schakel tussen lijstweergave en handelsweergave.
Koop en verkoop beursgenoteerde producten snel en veilig. Ook kunt u grafieken direct vanuit uw lijst openen. U vindt al deze functies en meer in de sectie Watchlists.
Resultaten
Hoe presteren uw beleggingen en uw totale portefeuille? Wat is uw gemiddelde winst of verlies per transactie, of uw belegging met het hoogste rendement?
Resultaten in LYNX+ geeft u een uitgebreid inzicht in uw portefeuille, rekeningwaarden en toont statistieken en algemene trends.
Tools
Veelgestelde Vragen
Met deze functie in LYNX+ kunt u extra portfolio’s creëren voor een overzichtelijke inrichting.
Om een splitsing toe te voegen, navigeert u naar de portefeuille sectie en klikt u op Aanmaken Subportefeuille aan de rechterkant.
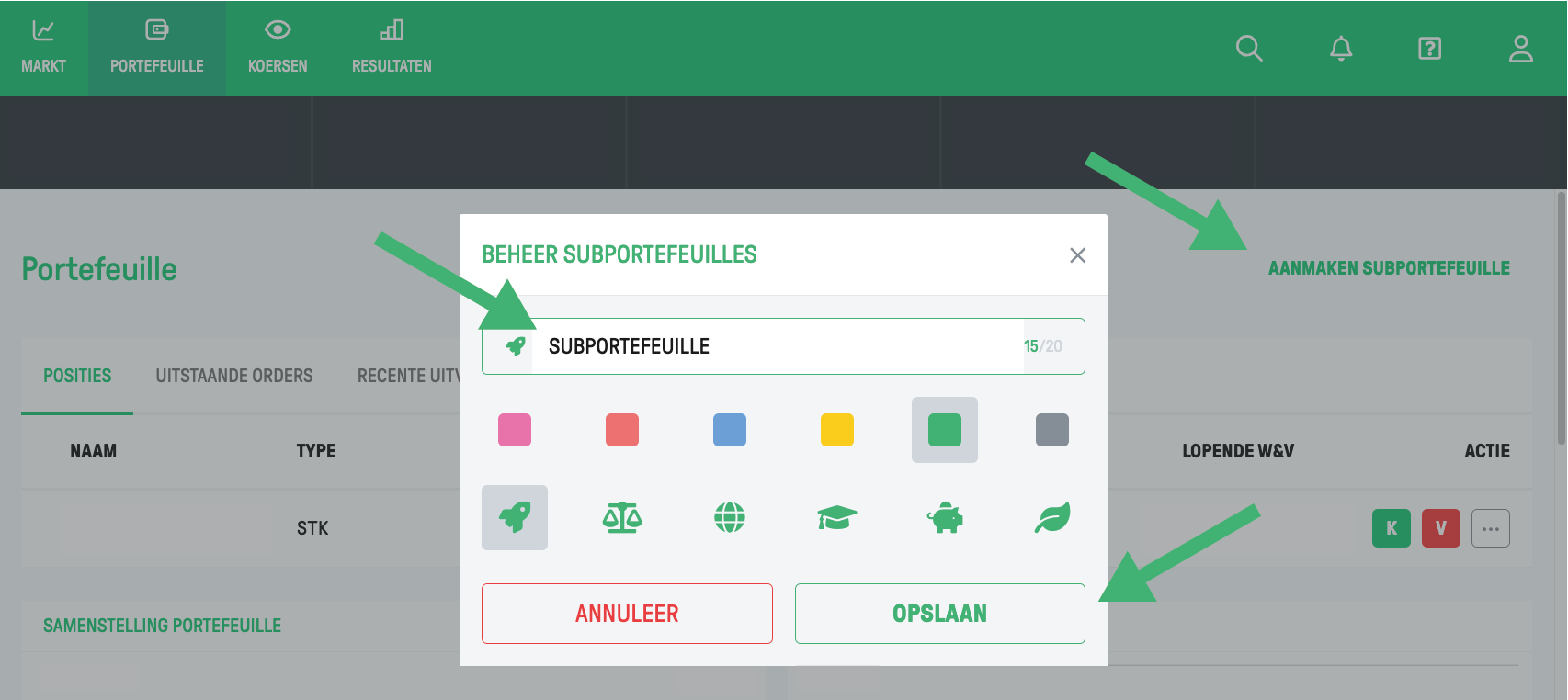
U kunt de nieuwe subportefeuille nu een naam geven, een pictogram kiezen en een kleur selecteren. Klik op Opslaan om deze op te nemen in uw portfolio.
De nieuw aangemaakte splitsing verschijnt als een tabblad in de portfoliosectie. U kunt schakelen tussen de weergaven Overzicht of specifieke splitsingen. Om posities toe te wijzen aan de nieuw aangemaakte splitsing, selecteert u de splitsing en klikt u op Posities Heralloceren.
Kies nu als bron de (sub)portefeuille van waaruit u posities wilt overdragen en wijs uw aangemaakte subportefeuille aan als bestemming. Kies na de selectie handmatig de posities die u wilt overdragen. Bevestig uw selectie door te klikken op Verplaats Selectie.
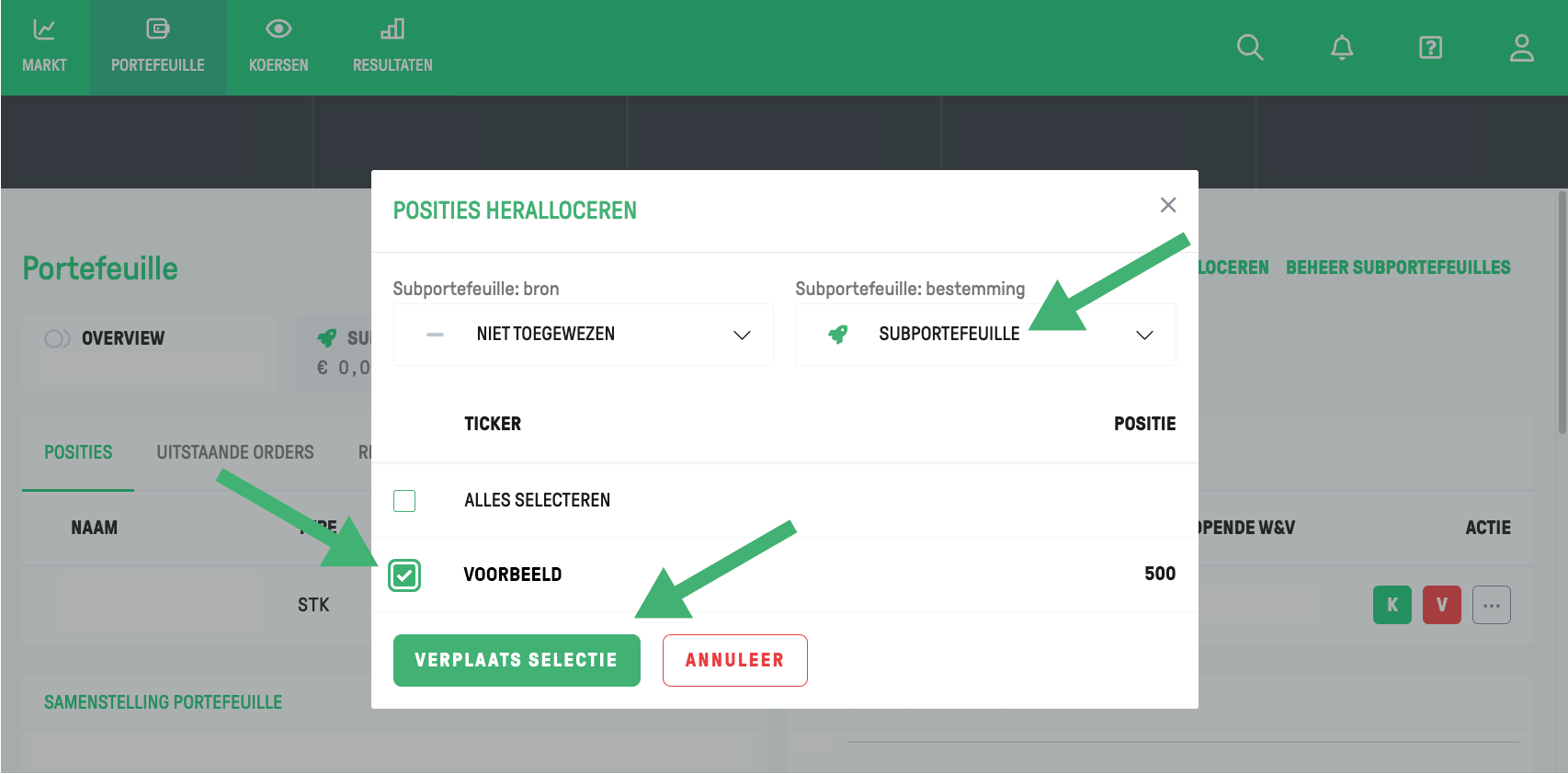
Om een bestaande portefeuillesplitsing te bewerken, klikt u op Beheer Subportefeuilles aan de rechterkant van uw portefeuillesectie.
Van daaruit kunt u een subportefeuille bewerken en/of verwijderen door het overeenkomstige pictogram te selecteren.
In de rechter bovenhoek kunt u via de zoekbalk de producten opzoeken die u wenst te verhandelen. Voor meer informatie klikt u op de volgende knop:
Uw rekeninginformatie en rekeningwaarden worden onder het tabblad Portefeuille in LYNX+ weergegeven. Voor aanvullende informatie kunt u de volgende pagina raadplegen:
Ga naar het tabblad Portefeuille en selecteer de valuta die u wilt omzetten onder Valuta.
Sla uw favoriete aandelen, ETF’s en overige producten op in de Watchlist. U kunt hier meer informatie vinden:
De Client Zone maakt het mogelijk om snel uitstaande verzoeken vanuit LYNX te bekijken en waar nodig te beantwoorden. Daarnaast kunt u hier alle beschikbare documenten downloaden.
Wilt u een effect kopen of juist verkopen in LYNX+? Voor aanvullende informatie hierover kunt u op onderstaande knop klikken.
Klik op een financieel instrument om de overzichtpagina van het instrument te openen. U kunt daar de grafiek vinden. Voor meer informatie, klik op onderstaande knop:
De grafieken in LYNX+ worden aangeboden in samenwerking met TradingView, het wereldwijd toonaangevende grafiekenplatform met talloze tools.
Houd er rekening mee dat het inloggen op LYNX+ beperkt kan zijn als u een IP-restrictie hebt ingeschakeld in de instellingen van uw Account Management. U kunt deze instelling controleren door in te loggen op het Account Management en de geconfigureerde IP-restrictie uit te schakelen.
Om de instellingen te openen, klikt u op het gebruikerspictogram in de rechterbovenhoek van het scherm en vervolgens op Settings.
In het gedeelte Security vindt u de optie IP Restrictions, zodat u de nodige aanpassingen kunt maken.
Om toegang te krijgen tot de instellingen, logt u in op het LYNX+ platform, klikt u op het persoonspictogram in de rechterbovenhoek en selecteert u Instellingen.
In de instellingen kunt u uw ervaring op het LYNX+ platform personaliseren. Tot de opties behoren het wijzigen van uw landingspagina, het aanpassen van de taal van het platform en het configureren van de instellingen van het orderscherm voor verschillende producten.
